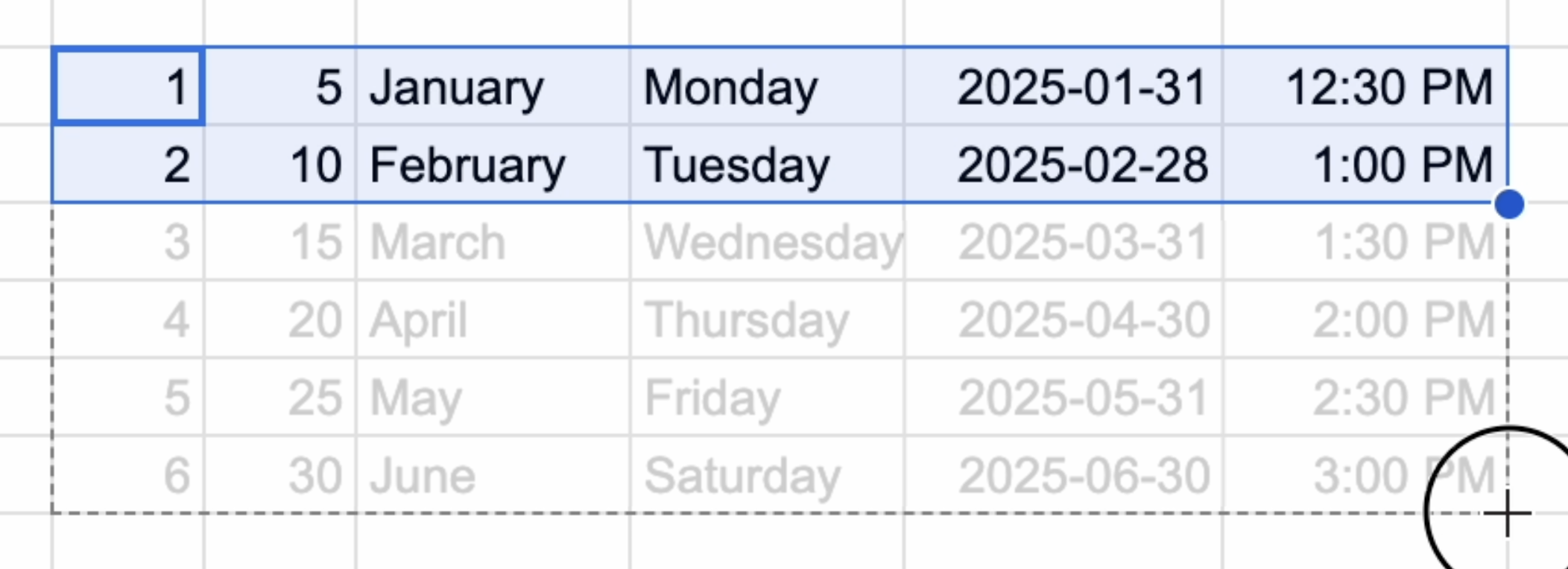Save Time with Autofill in Google Sheets
Autofill is a Google Sheets feature that makes working with data a breeze. This guide will look at what autofill is, how to use it, and what data it works.
How to Autofill
Autofill allows you to continue data sequences easily, such as numbers (and many more; see below). To use autofill, you need to:
- Select at least two cells to start the sequence with.
- Hover over the bottom right corner of the cell – the so-called “fill handle”. Your cursor will change to a
+sign:
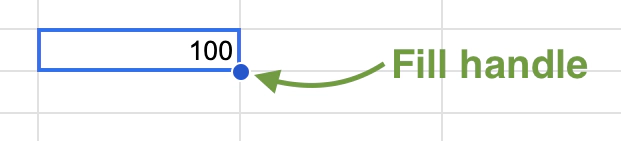
- Click and pull to fill in as many cells as you need.
Let’s see it in action:

It works across columns as well:

Even with several sequences at the same time:
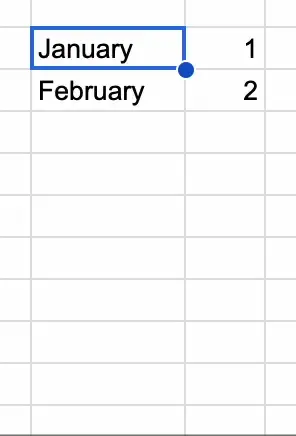
Lifehack: if you have data to the left or right of the column you need to fill in, you can double-click on the fill handle to complete the sequence down to the last row of the neighboring data:
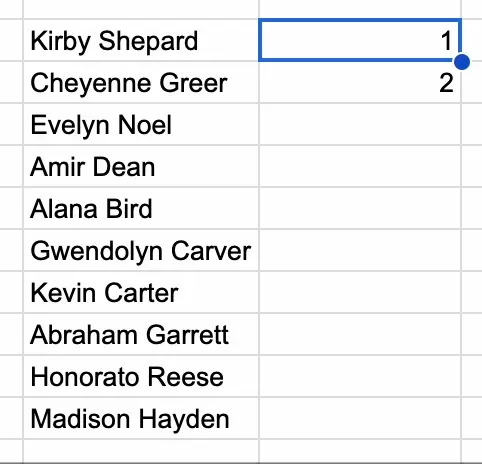
Autofill Formulas
Autofill is also very powerful when you need to apply the same formula to multiple rows/columns:
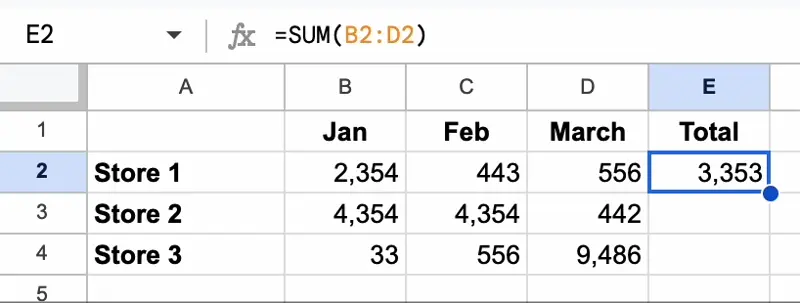
However, you need to be cautious because sometimes you need to fix in place the range or its parts:
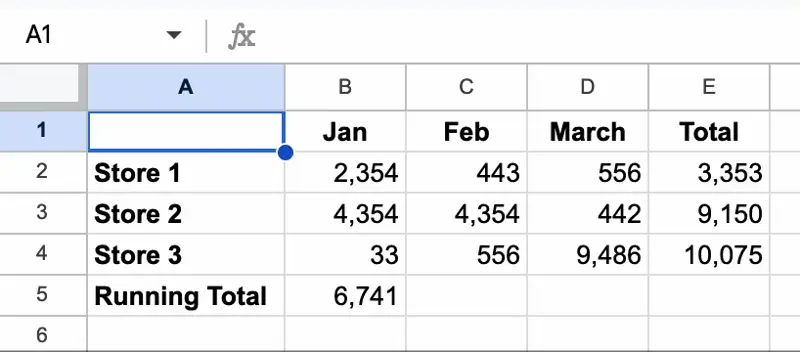
See more examples in the table below. You can also use the MAP function lifehack from this video:
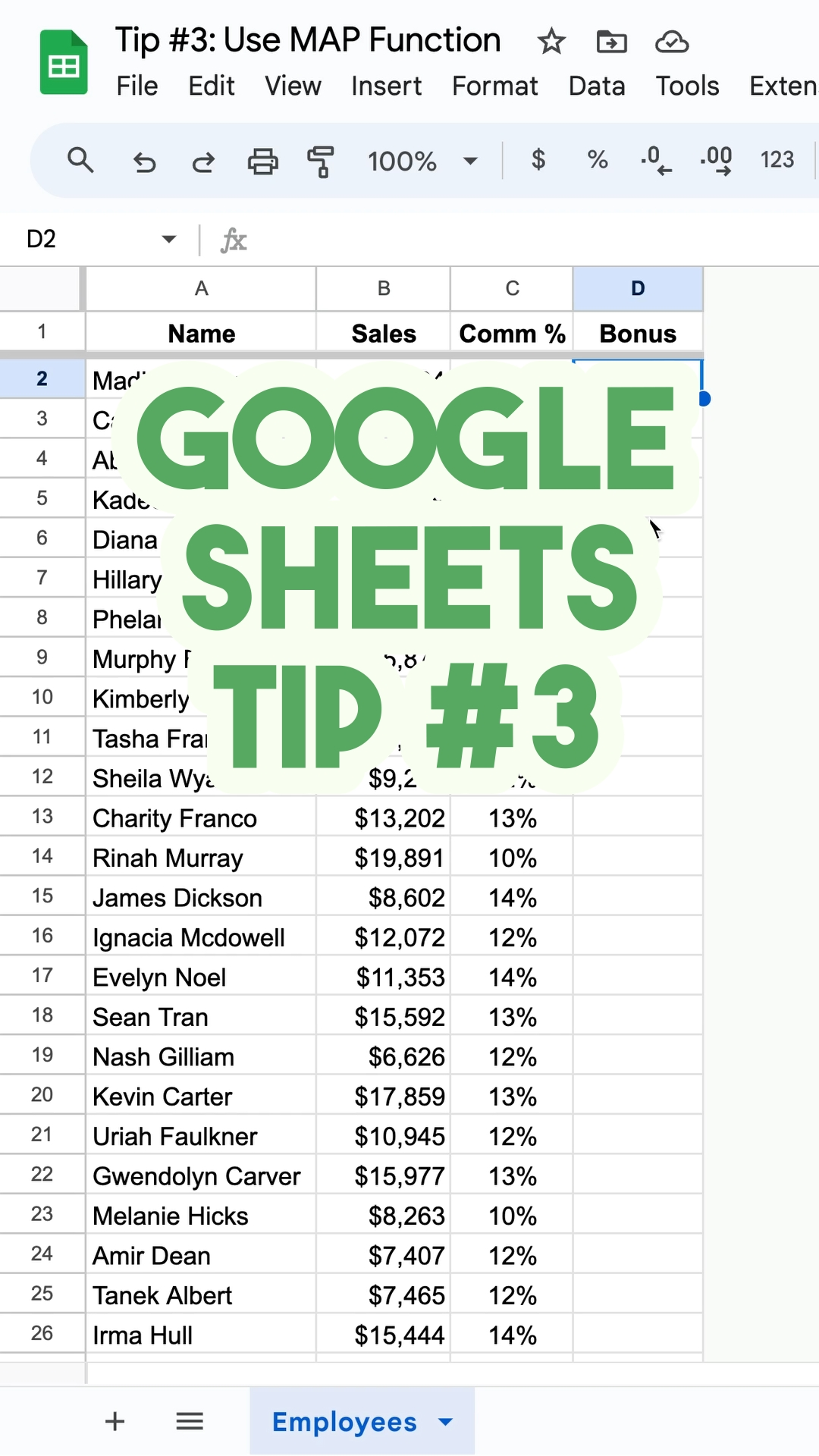
Autofill Examples
| TYPE |
SEQUENCE (starting values in are bold) |
||||||||||||||||
|---|---|---|---|---|---|---|---|---|---|---|---|---|---|---|---|---|---|
| NO PATTERN | |||||||||||||||||
|
Just one value If you select and pull only one cell, Google Sheets will copy that value repeatedly. You can also do the same by selecting that cell and the range that you need to fill in and pressing CTRL/Command + D.
|
1 1 1 |
||||||||||||||||
|
There is no pattern If sheets cannot determine a pattern, they will just copy the values you selected. If there are more cells to fill than the original values, it will cycle. |
No Pattern No Pattern No |
||||||||||||||||
| NUMBERS | |||||||||||||||||
|
Whole numbers You can autofill sequential numbers as well as numbers with an arbitrary step, including negative. |
|
||||||||||||||||
|
Fractional numbers You can use any difference between the numbers. |
1.0 1.1 1.2 1.3 1.4 |
||||||||||||||||
|
Text + number Also works if the number goes first. |
Step #1 Step #2 Step #3 Step #4 Step #5 |
||||||||||||||||
|
DATE AND TIME Under the hood, date and time in Google Sheets are just numbers. Thanks to that, all the options available for numbers are also available for them, plus some extra. |
|||||||||||||||||
| Sequential dates |
2025-01-15 2025-01-16 2025-01-17 2025-01-18 2025-01-19 |
||||||||||||||||
|
Dates with an arbitrary step Three days in this case. |
2025-01-01 2025-01-04 2025-01-07 2025-01-10 2025-01-13 |
||||||||||||||||
|
The specific day of the month If a month does not have this day, it will be the last day of that month: see February and April in the example to the left (italicized). |
2024-12-31 2025-01-31 2025-02-28 2025-03-31 2025-04-30 |
||||||||||||||||
|
Month and year When you input a month and year, behind-the-scenes Google Sheets converts it into a date - the first day of the corresponding month - and applies custom date formatting so it looks the same. This autofill works thanks to that. |
Jan 2025 Feb 2025 Mar 2025 Apr 2025 May 2025 |
||||||||||||||||
|
Time 1. Works only with the time that is properly recognized as Google Sheets. 2. You can use any step between the values. |
1:30 PM 2:00 PM 2:30 PM 3:00 PM 3:30 PM |
||||||||||||||||
|
TEXT The exact options available to you depend on the locale of your document. |
|||||||||||||||||
|
Days of the week 3. If you autofill beyond Sunday, it will cycle back to Monday. 4. Works with both full and short names names. |
Friday Saturday Sunday Monday Tuesday |
Fri Sat Sun Mon Tue |
|||||||||||||||
|
Month names If you autofill beyond December, it will cycle back to January. |
October November December January February |
Oct Nov Dec Jan Feb |
|||||||||||||||
|
FORMULAS When you autofill cells with formulas, they adjust accordingly, depending on the ranges you use there. For simplicity, we will use the SUM function. |
|||||||||||||||||
|
Rows in open ranges shift Both the top and bottom rows will shift. |
=SUM(A1:A10) =SUM(A2:A11) =SUM(A3:A12) =SUM(A4:A13) =SUM(A5:A14) |
||||||||||||||||
|
Columns in open ranges shift as well Columns in both right and left boundaries shift. |
=SUM(A1:C10) =SUM(B1:D10) =SUM(C1:E10) =SUM(D1:F10) =SUM(E1:G10) |
||||||||||||||||
|
Fixed ranges do not shift In partially fixed ranges, only the unfixed part of the range shifts and only if you autofill it in that direction. For example, the partially fixed range A$1:A$10 will shift if you autofill it to other columns (B$1:B$10, C$1:C$10, and so on) but will stay the same in rows. |
=SUM($A$1:$A$10) =SUM($A$1:$A$10) =SUM($A$1:$A$10) |
||||||||||||||||
|
Named ranges do not shift It is one of many benefits of named ranges that helps to avoid one of the most common errors in Google Sheets. |
=SUM(orders__total) =SUM(orders__total) =SUM(orders__total) |
||||||||||||||||
|
Table ranges do not shift Read the full guide on tables in Google Sheets. |
=SUM(Orders[Total]) =SUM(Orders[Total]) =SUM(Orders[Total]) |
||||||||||||||||